PT: Este breve tutorial auxilia na iniciação ao MyRobotLab dos novos usuários que tem preferência pelo idioma português.
EN: This short tutorial helps on the beginning of MyRobotLab for the newbies who prefer the portuguese language... and for the guys who want to learn portuguese. :) So, it will be all in portuguese.
Após este tutorial, você estará apto a:
- instalar e inicializar o software;
- instalar e inicializar seus Serviços;
- fazer a sua atualização.
1º PASSO: Download e instalação do MyRobotLab
Antes de tudo, cabe lembrar que o MyRobotLab foi desenvolvido em Java. Por isso, será necessário ter instalado no seu computador o Java versão 7 (ou mais recente, quando houver).
Link da Oracle para download do Java: http://www.oracle.com/technetwork/java/javase/downloads/index.html .
Após ter instalado o Java, faça o download do MyRobotLab através deste link: https://code.google.com/p/myrobotlab/downloads/list .
Será exibida esta página da web, onde você deve selecionar o link da última versão disponível do software.
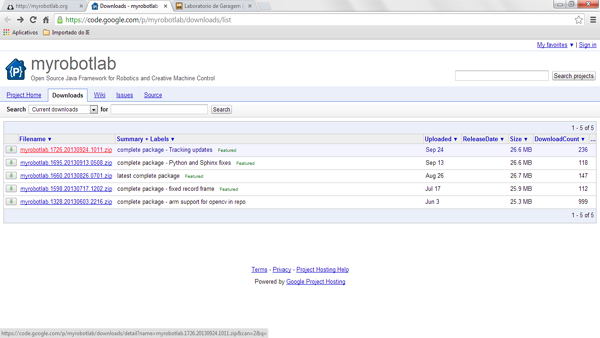
Realizado o download, você deve descompactar o arquivo em um local desejado. Terá uma pasta com todos arquivos necessários para a inicialização do software, como a seguinte.
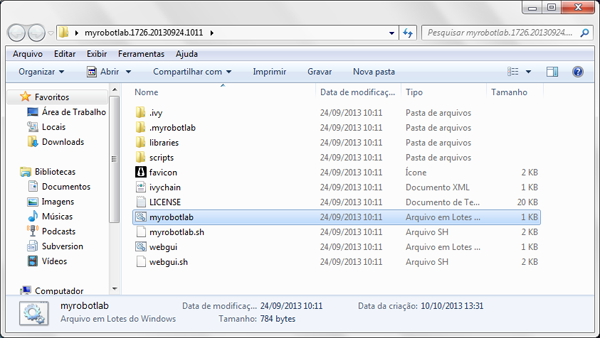
Para inicializar o MyRobotLab, você deve abrir o arquivo myrobotlab (.bat), e então será levado a tela inicial do software.
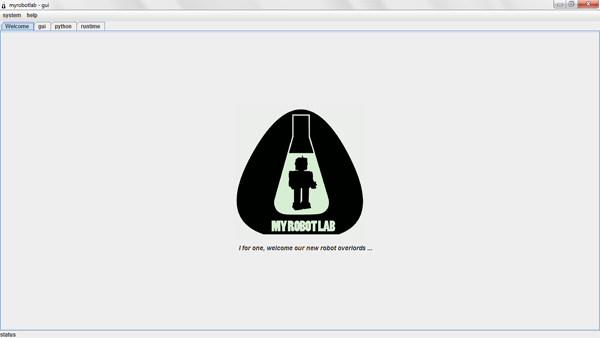
Nesta tela, além da guia Welcome, que é simplesmente de boas-vindas, terá também a guia gui, python e runtime.
A guia gui (Graphical User Interface - Interface Gráfica do Usuário), exibe um “mapa” de rotas e ícones dos Serviços que estão sendo executados.
A guia python exibe uma IDE para programação. Todos os serviços são controláveis através de Python.
A guia runtime exibe de uma forma geral quais são os Serviços possíveis, quais estão sendo executados no momento e quais já foram baixados (instalados) no MyRobotLab.
2º PASSO: Download e instalação dos Serviços
Serviços são as "ferramentas" que o software disponibiliza para controlar o seu projeto. Sendo eles, por exemplo: Arduino, Servo, Sphinx, OpenCV, Tracking, Joystick, Python (isto mesmo, a própria IDE de programação é um Serviço também) e vários outros.
Antes de utilizar algum Serviço ele deve ser instalado no MyRobotLab (alguns já vêm instalados).
A instalação é feita através da guia runtime.
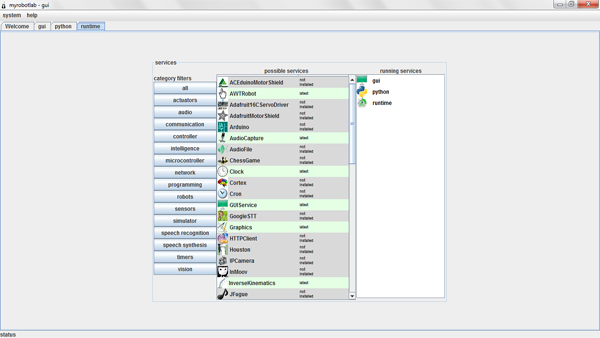
Você pode ver, na figura acima, que os botões à esquerda organizam os Serviços por categoria (category filters). No centro é exibida uma lista com todos os Serviços possíveis (possible services). Os Serviços que não estão instalados aparecem em um linha com o fundo cinza e possuem escrito ao seu lado not installed (não instalado), e os que já estão instalados aparecem em uma linha com o fundo verde claro e possuem escrito ao seu lado latest (mais recente). E à direita são exibidos os serviços que estão sendo executados (running services).
Para instalar um Serviço basta clicar com o botão direito do mouse sobre o Serviço desejado (como exemplo, baixe o Serviço Arduino) e clicar no botão install. Será exibida a seguinte mensagem “Este Serviço possui dependências que ainda não foram baixadas, você deseja baixá-las agora?”.
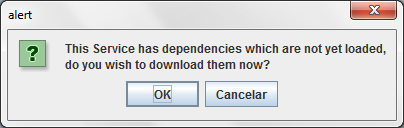
Pressione OK para efetuar o download e será exibida a seguinte tela.
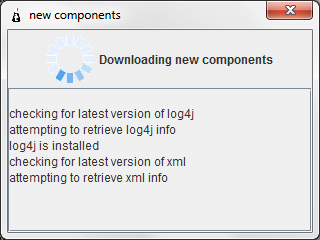
Basta aguardar alguns instantes enquanto é feito o download dos arquivos. Ao final do download será exibida a seguinte tela.
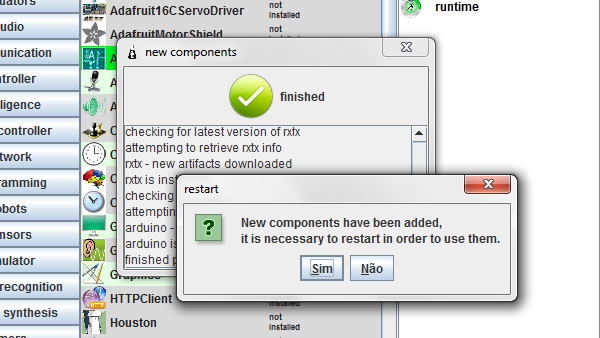
Neste momento é necessário reiniciar o MyRobotLab. Para isto, basta clicar em Sim. O software fechará e será reinicializado automaticamente. Depois de reinicializado, você pode fechar as telas de Prompt de Comando que abriram.
Agora você pode selecionar novamente a guia runtime e verá que agora o Serviço Arduino está em fundo verde claro e ao seu lado diz latest (mais recente).
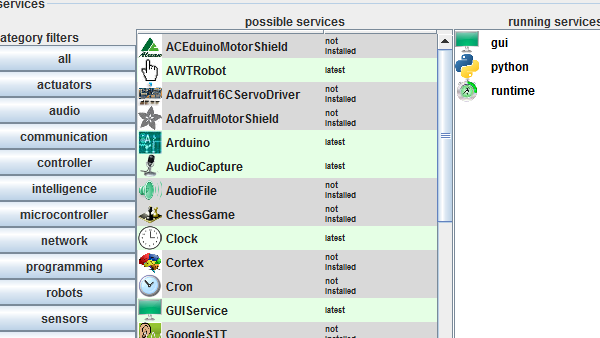
3º PASSO: Inicializando um Serviço
Os Serviços podem ser inicializados (ou “chamados”) através do Serviço (guia) Python – veremos isto um pouco adiante, em um tópico específico de programação – ou através da guia runtime.
Neste caso, selecione a guia runtime, clique com o botão direito do mouse sobre o Serviço desejado (como exemplo, o Serviço Arduino) e então clique em start e abrirá uma caixa de texto onde você deve inserir o nome interno que você quer dar ao Serviço (por exemplo, arduino). Você verá que à direita da guia (running services) agora é exibido também o Serviço Arduino.
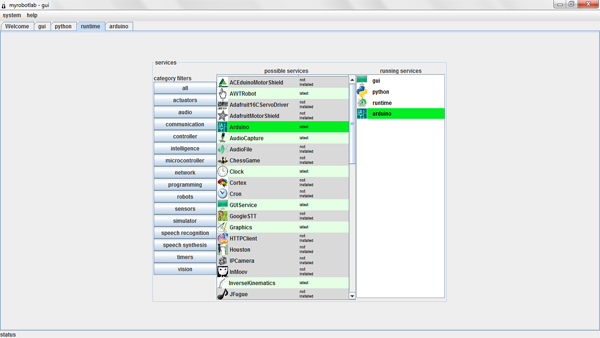
4º PASSO: Fazendo a atualização do software (bleeding edge)
Como o MyRobotLab evolui constantemente e também são realizadas melhorias em Serviços, é interessante que seja feita uma atualização periódica do software.
Para atualizar, você clica no menu help, submenu about e terá a seguinte caixa de diálogo.
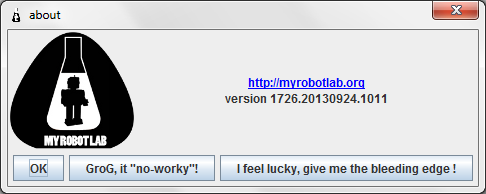
Onde você vê version é a versão que está sendo utilizada no momento. O botão OK serve para retornar, o botão GroG, it “no-worky”! deve ser utilizado quando há algum problema com algum Serviço e o botão I feel Lucky, give me the bleeding edge! que é o que queremos no momento, deve ser pressionado para fazer o download de atualizações. Será exibida uma nova caixa de diálogo dizendo que uma nova versão está disponível e também exibe o número da nova versão. Neste momento você deve selecionar o botão Yes, hit me daddy-O!.
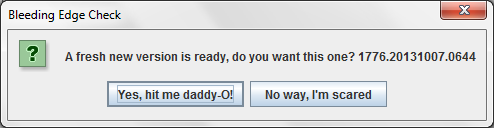
Isto pode levar alguns instantes, e quando estiver pronto será exibida a seguinte caixa de diálogo, dizendo que novos componentes foram adicionados e que o software deve ser reiniciado. Clique em Sim.
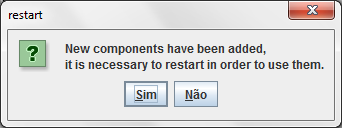
OK! O próximo tutorial será sobre o Serviço Arduino e suas peculiaridades.
Links relacionados:
http://labdegaragem.com/profiles/blogs/apresenta-o-do-software-myrobotlab
http://myrobotlab.org/content/helpful-myrobotlab-tips-and-tricks-0
